
Hướng dẫn Tạo Subdomain trên Xampp
Tạo Subdomain trên Xampp là gì và được lợi gì? Cách Tạo Subdomain trên Xampp như thế nào. Mời bạn theo dõi bài viết chi tiết dưới đây.
Tạo subdomain trên xampp là gì?
Tình huống bài lab: tôi đã mua domain cuongcong.com và sử dụng nó vào blog cá nhân. Tôi cũng tự dựng được 1 máy chủ web chạy xampp. Giờ tôi muốn tạo thêm một domain cấp 2 với tên là joomla.cuongcong.com để làm chuyên trang đăng tải các bài hướng dẫn học joomla cho mọi người. Không lẽ lại mua thêm? Để giải quyết tình huống này chúng ta sẽ tạo các miền con (subdomain) từ tên miền cấp 1 cuongcong.com. Bài lab này sẽ hướng dẫn các bạn từng bước tạo subdomain như yêu cầu trên.
Tạo subdomain trên xampp được lợi gì?
Nếu bạn phải trả phí domain cuongcong.com hàng năm thì ngược lại các subdomain không phải trả phí (free). Tạo bao nhiêu subdomain vào việc gì là tùy ý bạn
Sử dụng các subdomain giúp bạn phân hoạch các vùng làm việc có trật tự, lớp lang hẳn hoi hơn. Ví dụ tôi dùng joomla.cuongcong.com để đăng các bài lab huấn luyện làm web joomla, dùng forum.cuongcong.com để tạo diễn đàn thảo luận…
Hướng dẫn tạo subdomain trên xampp:
Chú ý: Thư mục tôi cài xampp là C:\xampp; Subdomain đã có: cuongcong.com; thư mục tương ứng lưu trữ bộ code C:\xampp\htdocs\cuongcongcom; Subdomain tạo mới: joomla.cuongcong.com với thư mục lưu trữ là C:\xampp\htdocs\Joomlab. Ở trên máy chủ của các bạn tên các thư mục bạn đặt như thế nào thì bạn tự thay thế vào các vị trí thư mục cho phù hợp.
Bước 1: can thiệp file Host trên windows
(nếu bạn chạy máy chủ web trên hệ điều hành windows)
Mở file C:\Windows\System32\Drivers\etc\hosts bằng notepad
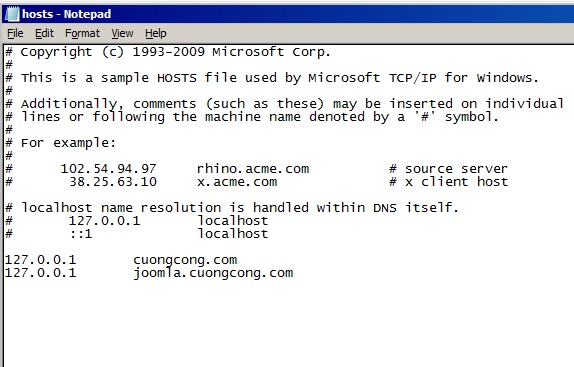
Bổ sung thêm các dòng:
127.0.0.1 localhost 127.0.0.1 cuongcong.com 127.0.0.1 joomla.cuongcong.com
Ghi lại và thoát ra (nếu máy không cho ghi thì bạn mở với quyền administrator nhé)
Bước 2: Cấu hình file httpd-vhosts.conf
Trên Xampp có file httpd-vhosts.conf để thiết lập cấu hình từng domain nào trỏ đến thư mục nào chứa code web tương ứng.
Bạn dùng FileZilla hay một trình ftp nào đó truy cập vào máy chủ (hoặc làm việc trực tiếp trên máy chủ). Tìm đến file C:\xampp\apache\conf\extra\httpd-vhosts.conf
Mở file httpd-vhosts.conf bằng notepad++ hoặc notepad.

Bổ sung vào cuối file các đoạn sau:
NameVirtualHost *:80 <VirtualHost *:80> DocumentRoot “C:/Xampp/htdocs/cuongcongcom” ServerName cuongcong.com </VirtualHost> NameVirtualHost *:80 <VirtualHost *:80> DocumentRoot “C:/Xampp/htdocs/joomlab/” ServerName joomla.cuongcong.com </VirtualHost>
Giải thích: Trong đoạn các lệnh trên khai báo với apache là bạn có 2 host ảo nằm ở 2 vị trí khác nhau, cùng chạy trên cổng web 80. (cuongcong.com nằm ở thư mục C:/Xampp/htdocs/cuongcongcom và joomla.cuongcong.com nằm ở thư mục C:\Xampp\htdocs\Joomlab).
Bước 3 :can thiệp file httpd.conf
Bạn mở file C:\Xampp\apache\conf\httpd.conf bằng notepad, thêm các dòng sau đây vào cuối file (thay đổi theo như bạn muốn)
<Directory “C:/Xampp/htdocs/joomlab/”> Options Indexes FollowSymLinks Includes ExecCGI AllowOverride All Order allow,deny Allow from all </Directory>
Bước 4 : Khởi động lại Xampp Server.
Nhấn Stop để tắt rồi Start lại các dịch vụ Apache và MySQL trên bảng điều khiển Xampp Control hoặc bạn cũng có thể Nhập các lệnh tại cửa sổ lệnh CMD:
C:\xampp\xampp_stop C:\Xampp\Xampp_start
Lời kết
Qua bài viết tạo subdomain trên xampp trên đây. Bây giờ bạn đã có thể sử dụng subdomain rồi đấy. bạn có thể chép, giải nén bộ cài đặt Joomla vào thư mục C:\Xampp\Htdocs\Joomlab để bắt đầu cài đặt. Vì tên miền cuongcong.com là tên miền cấp 1 được mua trả phí nên hoàn toàn có thể sử dụng tên miền phụ(cấp 2) joomla.cuongcong.com, nghĩa là bạn có thể làm việc với tên miền này trên môi trường Internet bình thường.
Chúc bạn thành công,
Tag:xampp



