
Hướng dẫn cập nhật bài viết lên Joomla
Công việc thường xuyên nhất của một quản trị viên website? Chắc chắn là cập nhật tin bài. Bài viết sau sẽ hướng dẫn nhanh các bạn cách thức cập nhật bài viết lên Joomla.
1. Truy cập trang quản trị Joomla:
Bạn chạy trình duyệt (Firefox, Chrome…), nhập vào địa chỉ: http://websitecuaban/administrator>
Ví dụ trang web này có tên miền là http://cuongcong.byethost22.com thì bạn gõ tên trang web vào ô địa chỉ và thêm thành phần /administrator vào cuối như hình dưới đây:
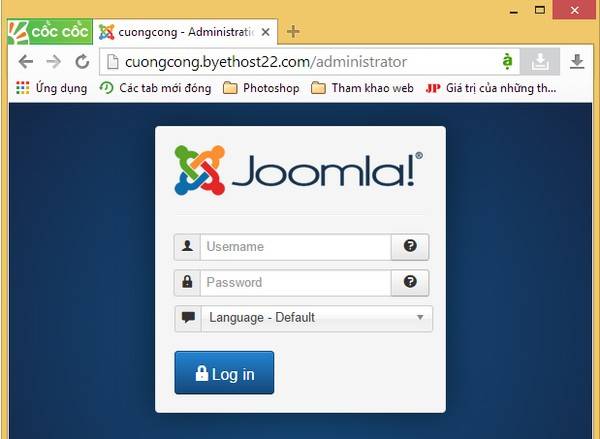
Điền tên đăng nhập (Username) và mật khẩu (Password) vào các ô tương ứng rồi nhấn Login. (Trong trường hợp bạn không phải là chủ sở hữu mà là thành viên của một website thì tên đăng nhập và mật khẩu của bạn dĩ nhiên sẽ do quản trị website đó cung cấp và đã được kích hoạt). Sau khi nhấn Login, nếu đúng bạn sẽ đến trang quản trị web.
2. Cập nhật bài viết lên joomla – Thêm mới một bài viết
Tại trang quản trị website bạn nhấn vào mục Content, chọn Article Manager/ Add New Article để thêm một bài viết mới
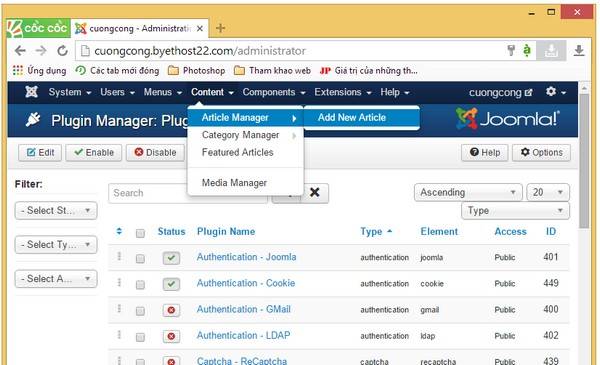
Cửa sổ soạn thảo bài viết mới hiện ra như sau:
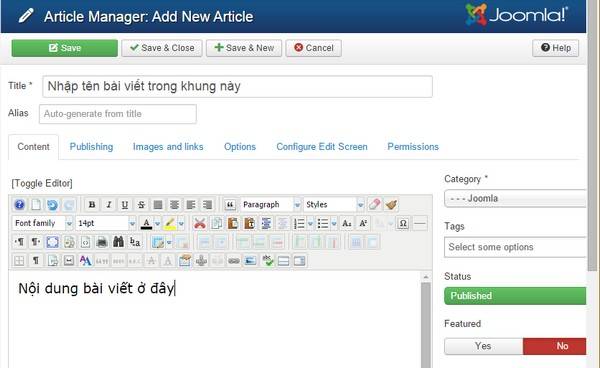
Bạn lần lượt nhập tên bài viết vào khung Title; Nội dung bài viết ở khung phía dưới. Phần nội dung bài viết bạn có thể nhập từ bàn phím hoặc copy từ một trình soạn thảo khác như word chẳng hạn, tuy nhiên khi copy và paste bạn sẽ phải loại bỏ định dạng của word bằng cách bôi đen toàn bộ phần văn bản vừa paste vào và nhấn vào nút Remove Formating (hình cục tẩy cạnh ô Style)
Tiếp theo bạn chọn Category cho bài viết (Một trang web có thể chứa rất nhiều bài viết, các bài viết được sắp xếp thành các chủ đề khác nhau và mỗi chủ đề sẽ bao hàm các bài viết liên quan trong chủ đề đó. Khi khách truy cập trang và chọn một chủ đề cụ thể thì chỉ những bài viết trong chủ đề đó hiện ra mà thôi). Trong ví dụ của chính bài viết này tôi chọn đặt trong chủ đề Tin học / làm web / Joomla
Tiếp theo, bạn chọn trạng thái xuất bản (Status). Nếu trạng thái là Published thì khách truy cập sẽ đọc được bài viết, ngược lại Unpublished thì khách truy cập sẽ không nhìn thấy bài viết (ví dụ bài đang viết dở, chưa muốn khách đọc khi chưa hoàn thành)
3. Cập nhật bài viết lên joomla – Chèn hình ảnh vào bài viết
3.1. Chuẩn bị hình ảnh
Khi đưa một hình ảnh lên website xây dựng bằng Joomla nói riêng và các website nói chung, bạn cần lưu ý mấy điểm sau:
– Kích thước file ảnh (Size Image) càng nhỏ càng tốt. Kích thước file ảnh lớn sẽ làm website của bạn chậm như rùa và nếu lượng khách truy cập nhiều một chút hoặc đường truyền yếu thì… rớt mạng! Thường thì khoảng 500×300 là phù hợp
– Không phải định dạng ảnh nào cũng được joomla hỗ trợ. Bạn nên dùng 1 trong các định dạng ảnh JPG, PNG, BMP, GIF.
– Bạn không thể copy hay paste trực tiếp 1 ảnh từ nguồn khác vào bài viết trong joomla mà mỗi ảnh phải được lưu thành 1 file, được upload lên host chứa rồi mới chèn link vào bài viết.
3.2. Chèn ảnh vào bài viết
Giả sử bạn có file ảnh tên là chenanh1.jpg và muốn chèn ảnh này vào trong bài viết, bạn làm như sau:
– Đặt con trỏ tại nơi bạn muốn chèn ảnh trong bài viết, Nhấn nút chèn ảnh (Insert / Edit Image) nút đánh dấu bằng mũi tên ở hình dưới
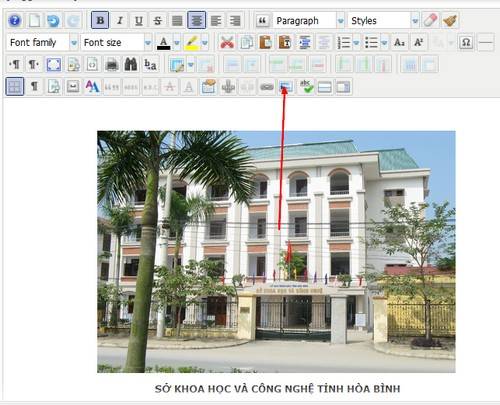
Minh họa chèn ảnh vào bài viết
– Cửa sổ Upload hiện ra bạn chọn nút Browse, tìm chọn file ảnh tên chenanh1.jpg rồi nhấn Open, tiếp tục nhấn nút Upload để đưa file ảnh lên host chứa web.
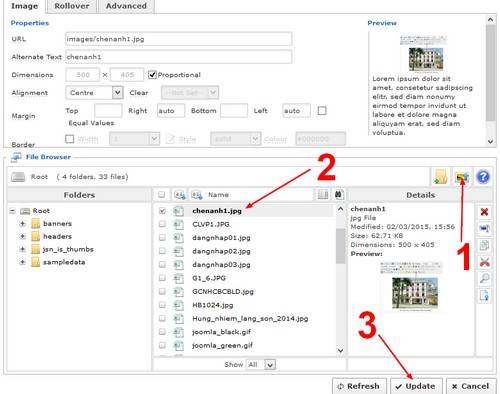
Bây giờ trong ô Name đã xuất hiện tên file chenanh1.jpg in đậm, bạn kích chuột lên tên file này để chọn, tên file sẽ xuất hiện ở khung URL phía trên.
Bạn nhấn nút Insert (Hoặc Update) để chèn ảnh vào bài viết.
Một số tùy chọn khi chèn ảnh:
– Dimensions: Chỉ định kích thước của ảnh khi xuất hiện. Chẳng hạn bạn upload lên file ảnh kích thước 800×600 nhưng khi hiện ảnh làm vỡ khung web tại vị trí 500×360. Kể thì bạn phải resize ảnh về 500×360 nhưng lười thì bạn chỉ định số 500×360 trong khung này. Hình sẽ được điều chỉnh nhỏ hơn khi thể hiện tuy nhiên kích thước thật của ảnh vẫn thế. Website của bạn có thể chậm do thừa kích thước ảnh không cần thiết.
– Ô Alignment: Canh ảnh sát bên lề phải, giữa khung hay sát lề trái.
– Margin: khoảng cách từ ảnh đến các phía khung như: Top (trên); Bottom (dưới); Left (trái) hay Right (phải)
– Phần Border để làm vièn khung cho ảnh với mã màu bạn tự chọn
4. Cập nhật bài viết lên joomla – Sửa một bài viết đã có trên website
Để sửa một bài viết đã có trên website của bạn. Bạn tiến hành theo các bước sau:
– Đăng nhập vào trang quản trị.
– Chọn Content/ Article Manager
– Tìm bài viết trong danh sách tất cả các bài viết. Để tìm nhanh bạn có thể nhấn nút Search Tools sau đó chỉ định category (ví dụ tìm bài Cập nhật bài viết lên Joomla, bài viết này nằm trong category Tinhoc/ Lamweb / Joomla)
5. Kết thúc công việc
Phía trên cùng của cửa sổ soạn thảo JCE có các nút: Save (ghi lại các soạn thảo); Save & Close (Ghi và đóng cửa sổ soạn thảo). Bạn luôn nhớ kết thúc soạn thảo phải nhấn nút ghi lại. Kết thúc công việc là phải chọn chức năng Logout để thoát. Nếu bạn đóng cửa sổ mà không thực hiện logout đúng, có thể Article sẽ bị khóa. Khi đó bạn sẽ không mở được trên máy khác để chỉnh sửa.



